Solutions for Slow Internet Speed on Clients
1. Check Internet Speed
If your PC is the server, ping the IP address of client; if your PC is the client, ping the IP address of server. If the speed is over or equal to 60ms, indicating the speed is very slow (Figure 1-1).
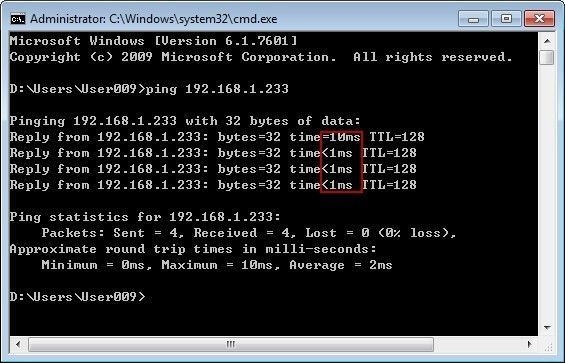
Figure 1‑1
2. Upload/Download Bandwidth
The upload/download bandwidth values being configured too small (for example, smaller than 40k/s) could result in the slow Internet speed (Figure 1-2).
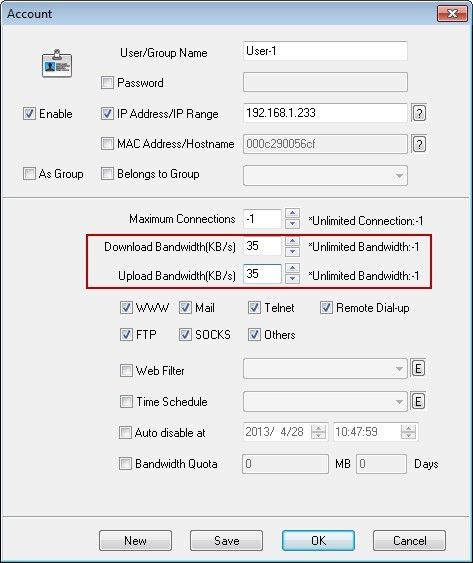
Figure 1‑2
3. Maximum Connections
If the maximum connections value is configured too small (for example, smaller that 4), that could result in the slow Internet speed. Configuring the maximum connections value as 10 is recommended (Figure 1-3).
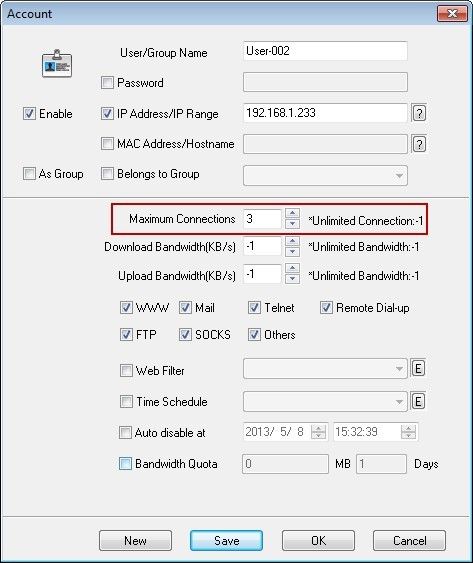
Figure 1‑3
4. Disable External Users
After selecting "Disable External Users" check box, IPs from other Internet segment cannot access to Internet through proxy; if there are multiple Internet segments on the LAN, we recommend you to uncheck "Disable External Users" check box (Figure 1-4).
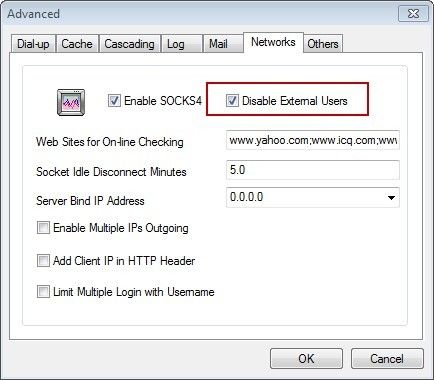
Figure 1‑4
5. Firewall and Antivirus Software in Server
If the Internet speed is very slow in clients, we recommend you to close firewall and antivirus software both in server and clients.
6. Clients' Gateway and DNS
In clients' network properties, do not configure default gateway and preferred DNS server as the IP address of the server. Instead, they should be configured according to the actual network situation, configuring them as the IP address of router is optional (Figure 1-5).
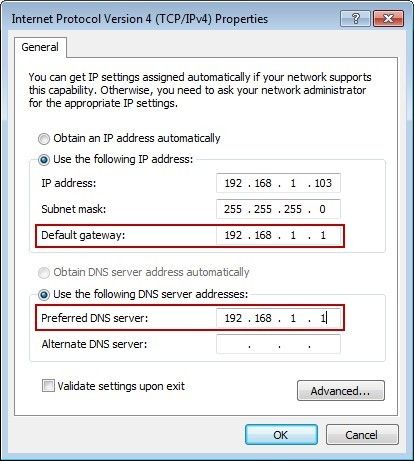
Figure 1‑5
7. DNS Proxy Services
1) On CCProxy main interface, click "Options" button.
2) In the popping up "Configuration" dialogue box, uncheck "DNS" check box, then click the "OK" button (Figure 1-6).
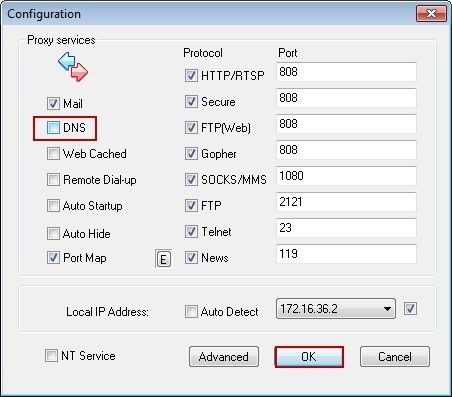
Figure 1‑6
8. The Server's Internet Speed
If the Internet speed in the server is very slow, then the Internet speed in clients would be slow as well.
9. Check Whether The LAN Is Offline
To check if the LAN is offline, you can run "ping" command in clients:
Assume the IP address of the server is 192.168.1.123.
1) Click "Start" button, in "Run" edit box type "cmd", press the "Enter" key.
2) In the popping up "Command Line" window, type "192.168.1.123 -t", press the "Enter" key.
3) Under normal circumstance, it will show as (Figure 1-7). However, if "timeout" shows up frequently, indicating the network is rather unstable, which will not only affect the Internet speed, but also may result in network disconnection.
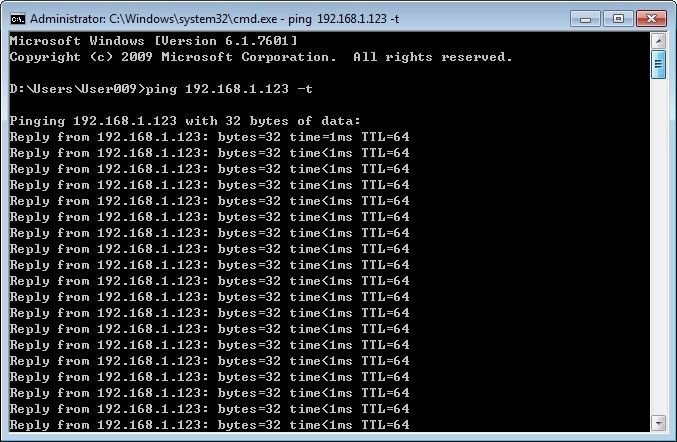
Figure 1-7
10. Virus
Check if the server is attacked by virus. If it is, the Internet speed would be very slow.
11. The Server's NIC
It is recommended to use standalone gigabyte NIC to improve the stability of the network.
12. Large Downloads
Check if there is someone downloading files using Thunder, BT or other downloaders, occupying plentiful bandwidth. Though sometimes the downloading speed is not fast, they still occupy much network resources.
1) Open CCProxy main interface, click "Monitor" button.
2) In "Connection information" dialogue box, click "Account" tab to check bandwidth and bytes. If these two values are very large, indicating the relative account might be downloading (Figure 1-8).
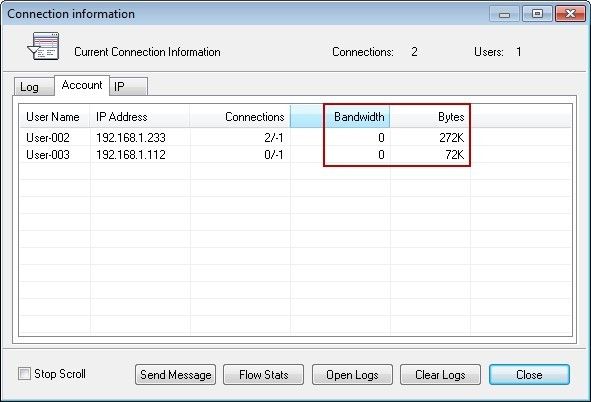
Figure 1‑8
3) If some certain account occupies vast bytes and bandwidth during downloading/uploading, you can limit the account's downloading/uploading bandwidth. For example, limit the account's maximum downloading bandwidth to 40K, and maximum uploading bandwidth to 40K (Figure 1-9).
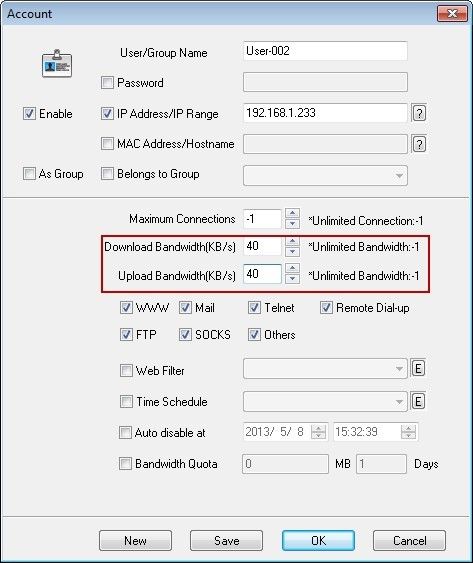
Figure 1‑9
Note: If you are using Server 2016 as CCProxy server, then you will experience slow Internet on client PC.To solve it use Server 2012 R2 as it seems Server 2016 has some overhead when using as proxy server.
Related:
 Download
Download