Export Log with Excel, TXT and HTM Format
CCProxy supports exporting log with excel, txt and htm format.
1. Export Logs with Excel Format
1) On CCProxy main interface, click the "Options" button (Figure 1-1).
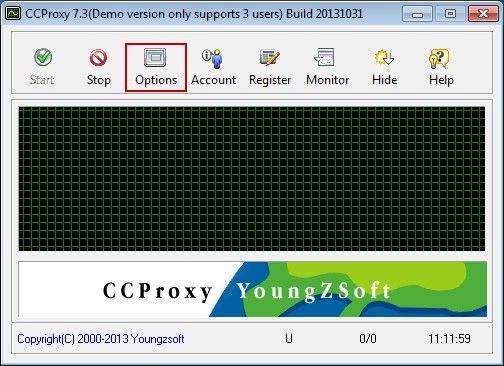
Figure 1-1
2) In the pop up "Configuration" dialog box, click the "Advanced" button (Figure 1-2).
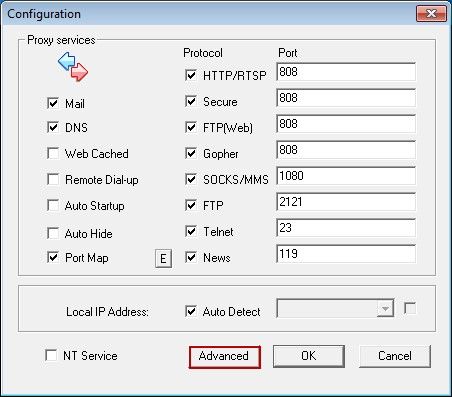
Figure 1-2
3) In the pop up "Advanced" dialog box, click the "Log" tab, and then click the "Export Excel" button (Figure 1-3).
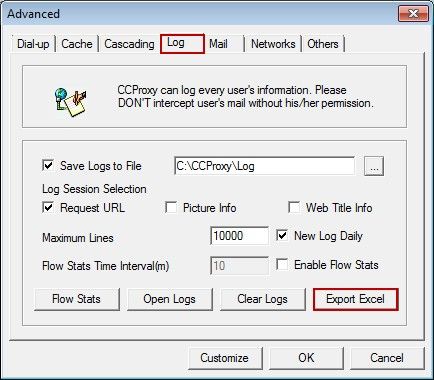
Figure 1-3
4) The log will be stored in the "Log" folder according to the date with excel format. Clear log will not delete excel logs (Figure 1-4).
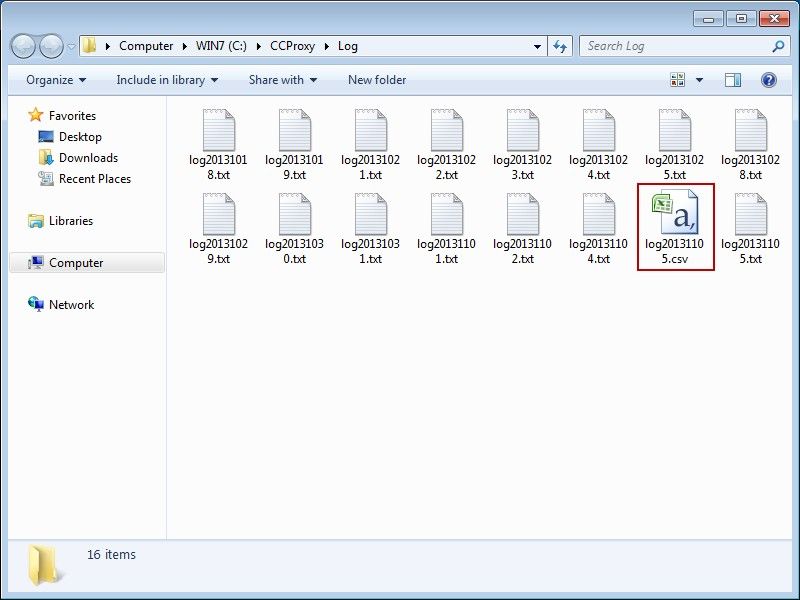
Figure 1-4
2. Export Logs with txt format
1) On CCProxy main interface, click the "Monitor" button (Figure 1-5).
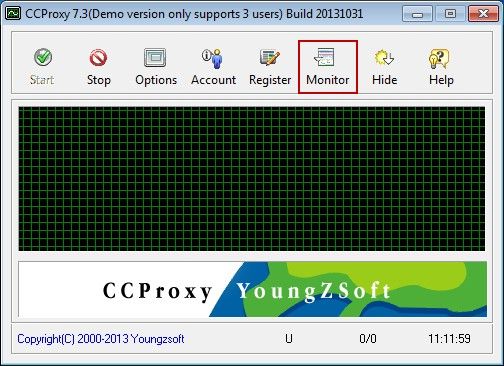
Figure 1-5
2) In the pop up "Connection information" dialog box, click the "Open Logs" button (Figure 1-6).
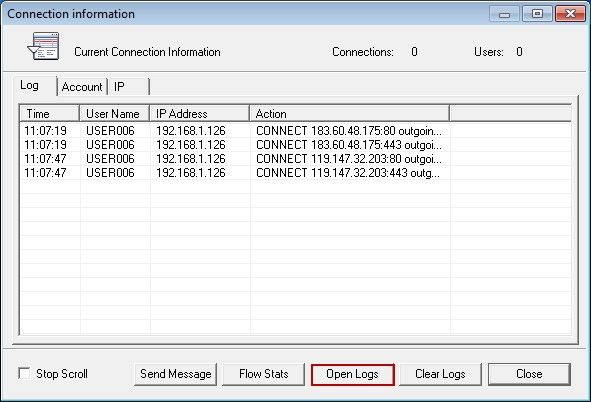
Figure 1-6
3) In the pop up "Log Analysis" dialog box, click the "Open" button (Figure 1-7).
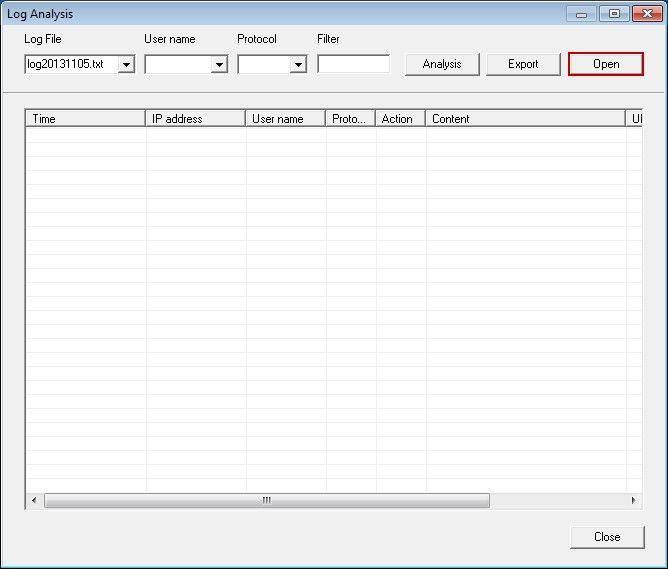
Figure 1-7
4) It will pop up the txt log. On the menu bar, click the "File", and then click "Save As..." to save the txt log (Figure 1-8).
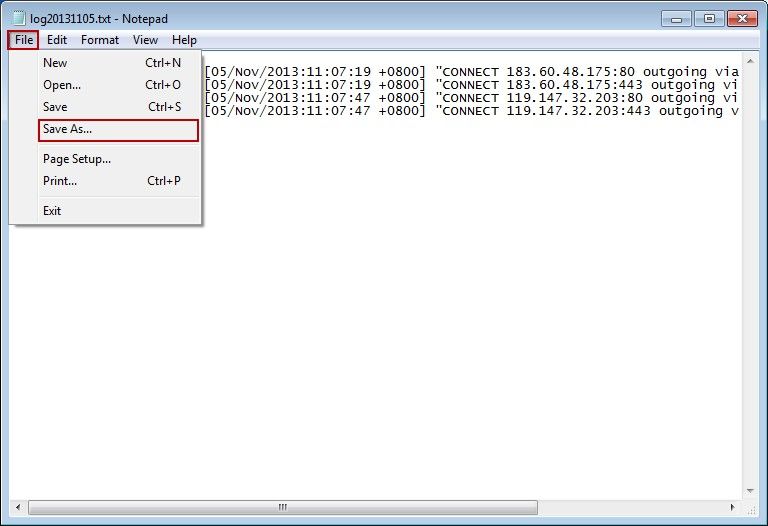
Figure 8
3. Export Logs with htm format
1) On CCProxy main interface, click the "Monitor" button.
2) In the pop up "Connection information" dialog box, click the "Open Logs" button.
3) In the pop up "Log Analysis" dialog box, click the "Analysis" button, and then click the "Export" button (Figure 1-9).
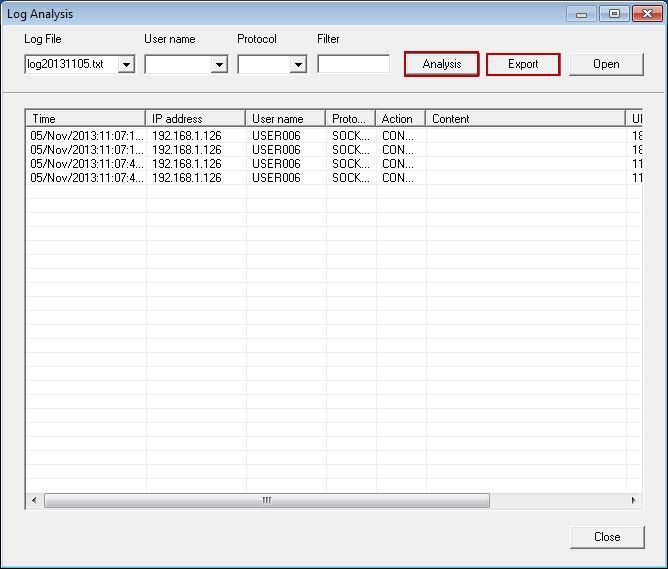
Figure 1-9
4) In the pop up "Save As" dialog box, click the "Save" button to save the logs to the "Log" folder of CCProxy installation folder with htm format (Figure 1-10).
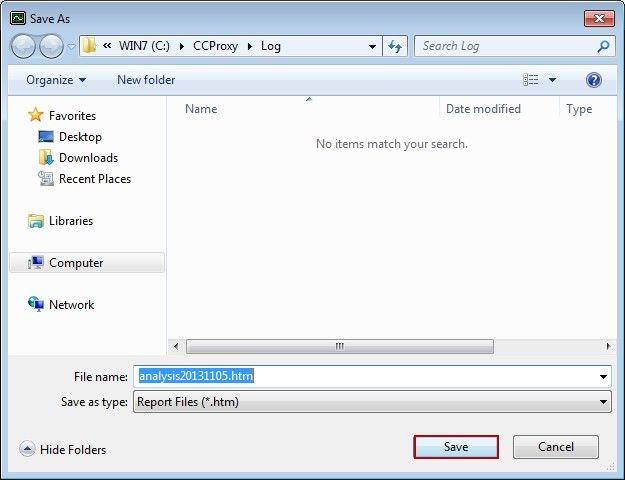
Figure 1-10
5) It will pop up the htm log webpage. And you can find the htm format log in CCProxy "Log" folder (Figure 1-11).
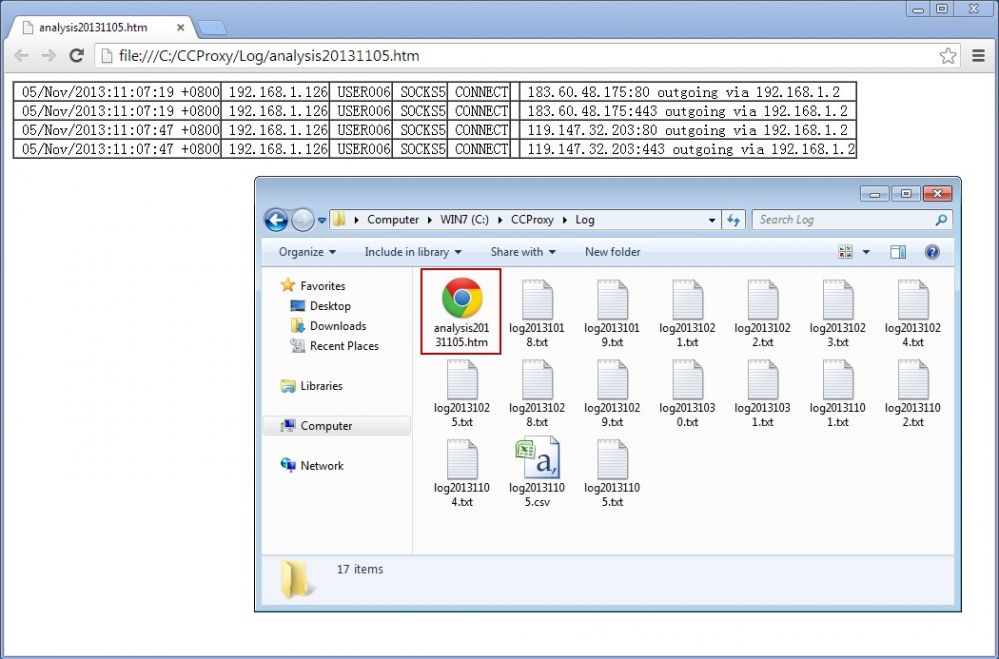
Figure 1-11
Related:
 Download
Download