How to Use Remote Desktop
Assume the machine PCA needs to remotely control the machine PCB, the following steps should be executed.
1. Enable Remote Desktop
Please enable "Remote Desktop" service on PCB.
1) Right-click "My Computer", then click "Properties" (Figure 1-1).
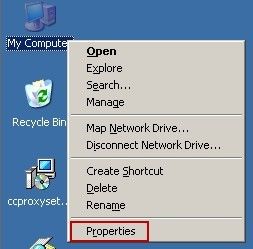
Figure 1‑1
2) In the pop up "System Properties" dialogue box, click the "Remote" tab (Figure 1-2).
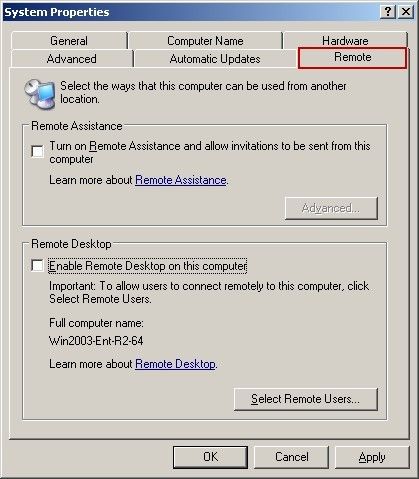
Figure 1‑2
3) Select "Turn on Remote Assistance and allow invitations to be sent from this computer" and "Enable Remote Desktop on this computer" check boxes, then click the "OK" button (Figure 1-3).
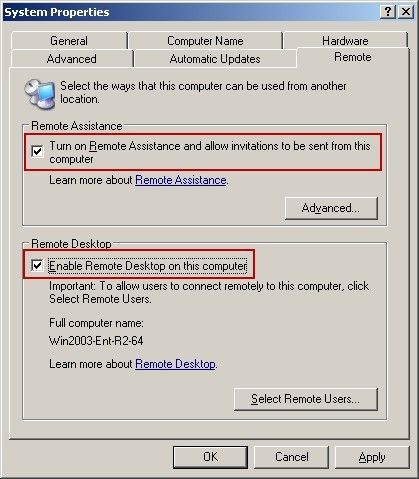
Figure 1‑3
2. Set up Administrator Password for PCB
In order to be secure, PCB has to be configured a password. Only those people who know this password can remotely control PCB (If you have configured a password already, please skip this chapter).
1) Right-click "My Computer", then click "Manage" (Figure 1-4).
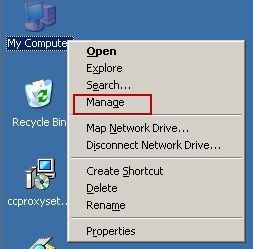
Figure 1‑4
2) The "Computer Management" dialogue box will pop up, on the directory tree on the left side of the form, click the "Local Users and Groups" to expand the directory tree, then double-click "Users" (Figure 1-5).
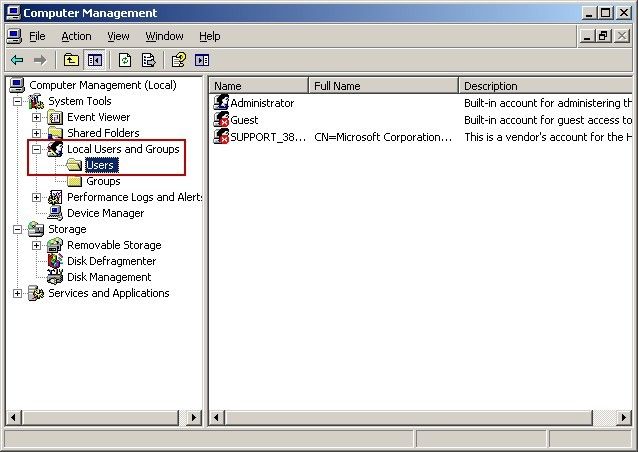
Figure 1‑5
3) Right-click "Administrator", then click "Set Password" (Figure 1-6).
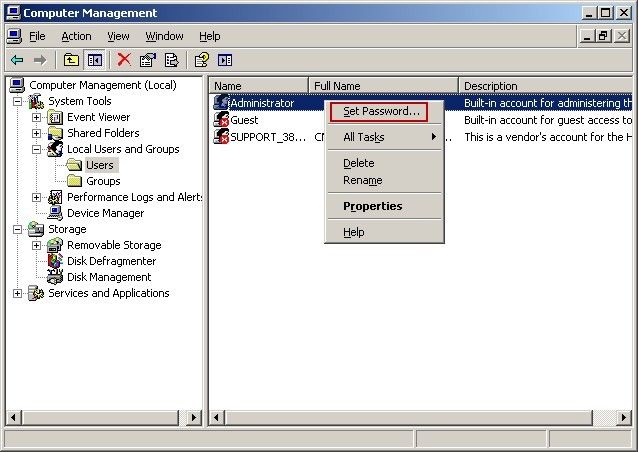
Figure 1‑6
4) In the pop up "Set Password for Administrator" dialogue box, click the "Proceed" button (Figure 1-7).
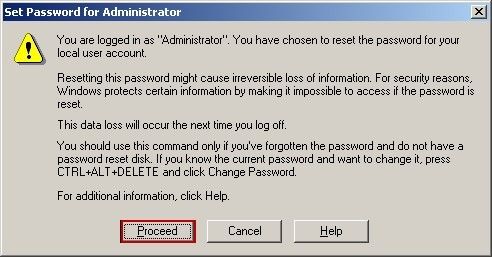
Figure 1‑7
5) In "New password" and "Confirm password" edit boxes, input the password (Please remember it), and then click the "OK" button (Figure 1-8).
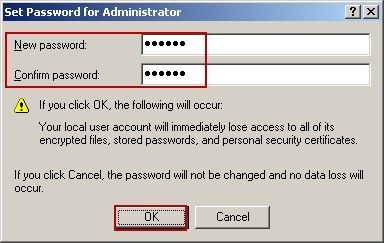
Figure 1‑8
3. Start "Remote Desktop"
Assume the IP address of PCB is 192.168.1.112 (if the machine needs to be controlled is on the external network, please input public IP here).
1) Click the "Start" button on PCA, in "Run" edit box, input "mstsc", then press the "Enter" key (Figure 1-9).
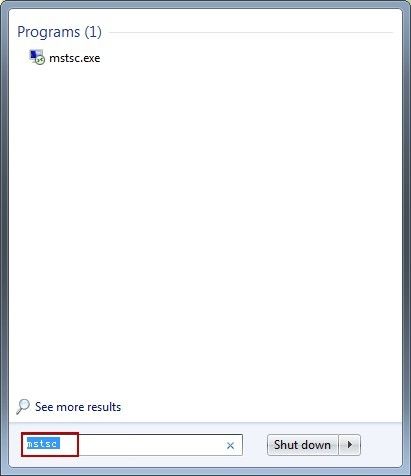
Figure 1‑9
2) The "Remote Desktop Connection" dialogue box will pop up, in the "Computer" dialogue box, input the IP address of PCB (such as 192.168.1.112), then click the "Connect" button (Figure 1-10).
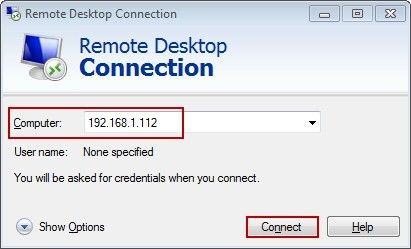
Figure 1‑10
3) The "Log On to Windows" dialogue box will pop up, in "User name" and "Password" edit boxes, type "Administrator" and password, then click the "OK" button (Figure 1-11).
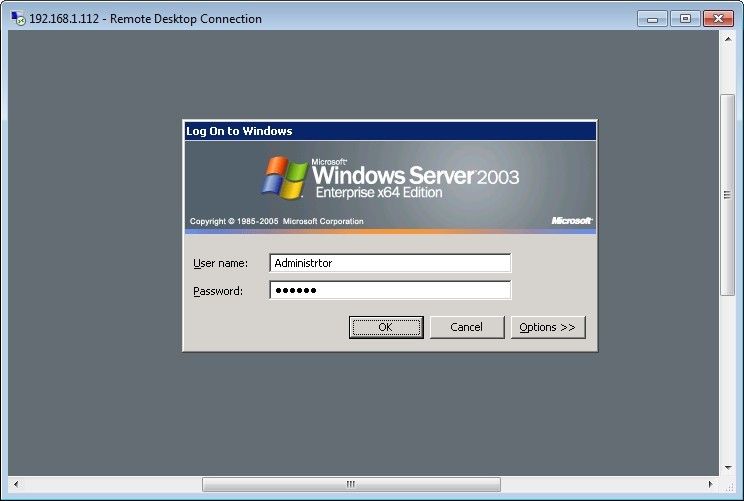
Figure 1‑11
4) Now the remote desktop could be controlled.
Notes:
The default port of remote desktop is 3389. If it has been changed (such as being changed to 3388), you need to add ":" and the port after changed (such as 3388) when inputting the IP address of PCB (Figure 1-12).
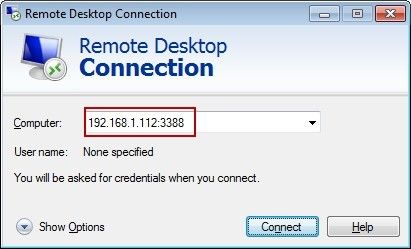
Figure1‑12
Related:
 Download
Download